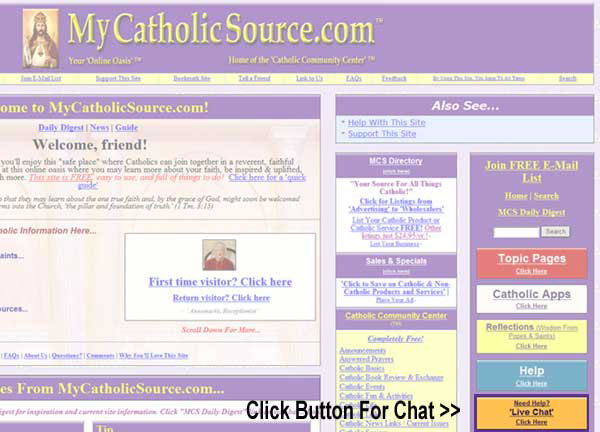
Click Here to Return to MyCatholicSource.com | Click Here or Close Window to Return to 'Live Chat'
IMPORTANT NOTICE:
Information & images herein may refer to an older version of our 'live chat' software.
Various item(s)/feature(s) in current version(s) may differ from what appears below.
Help With 'Live Chat'Click Link Below Or Scroll Down To View All:
Note: For chat tips, terms, hours of operation, etc., click here Note: Images herein are for illustrative purposes. Actual display may differ. |
There are two ways to initiate a chat request. The first way is to click the button on the side bar that appears on many pages throughout this site, including on the home page (see illustration below). Click this button to bring up the main chat page, which will indicate whether chat is online or offline. Note: See below for instructions for when chat is online or offline.
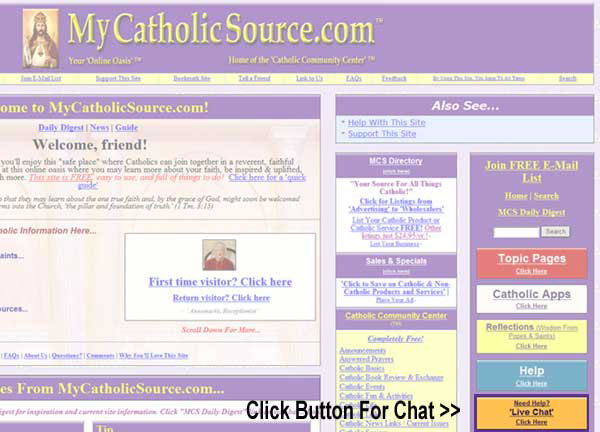
On occasion, you might also see an image scroll across the top of a page(s). The image may look something like the one pictured below...
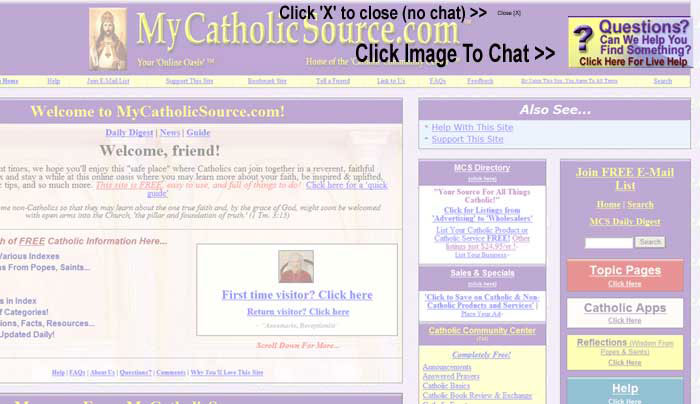
You may click on this image to initiate chat, or you may click on the small 'x' above the image to close the image without chatting.
You may determine if chat is online or offline by going to the following page:
http://www.mycatholicsource.com/mcs/ch/mcs_vol_live_chat.htm
On this page, you should see an image which indicates the status of chat. For example, if chat is online, you may see an image like the one pictured below (see "<<Online" notation)
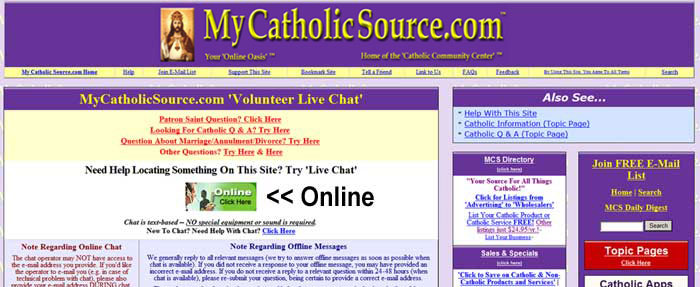
Or, if chat is offline, you may see an image like the one pictured below (see "<<Offline" notation)
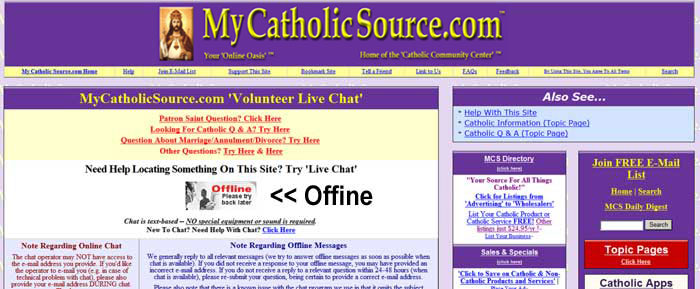
When chat is offline, you may see an image such as the one below at the following page (see "<<Offline" notation):
http://www.mycatholicsource.com/mcs/ch/mcs_vol_live_chat.htm
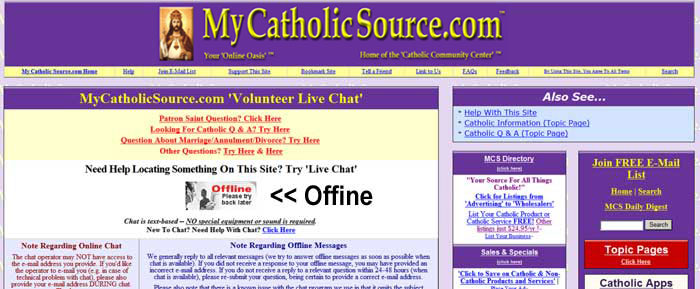
If applicable, you may click on the "Offline" image to leave a message. If you click on this image, you should see a window similar to the one below...
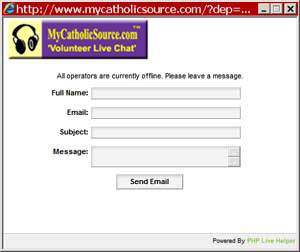
Simply complete the fields and click the send button to submit your question. When chat is available, we will try to respond via e-mail as soon as possible.
Please Note: Due to a known bug with the software used for chat, the text entered in the "Subject" line may not appear in the e-mail we receive. Please do not put important information in this field. We apologize for any inconvenience.
Also Note: The online/offline status does not update in real time. For the current status, it may be necessary to refresh the page.
When chat is online, you should see an image such as the one below at the following page (see "<<Online" notation):
http://www.mycatholicsource.com/mcs/ch/mcs_vol_live_chat.htm
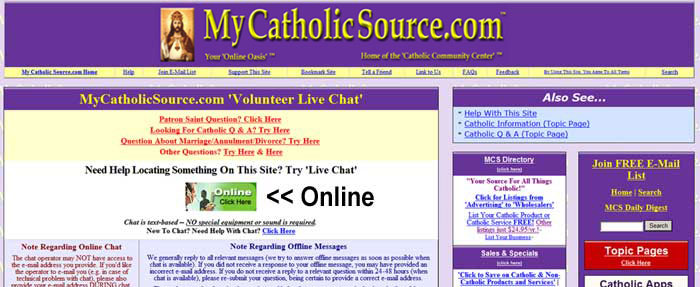
To continue, simply click the "Online" image. You should see a window similar to the one below...
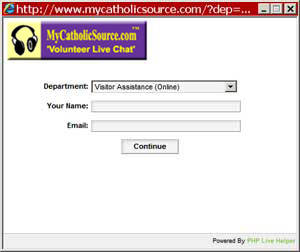
At this screen, select the applicable department (e.g. "Visitor Assistance") and enter your name & e-mail address. Then, click the button to continue. You should then see a window similar to the one below...
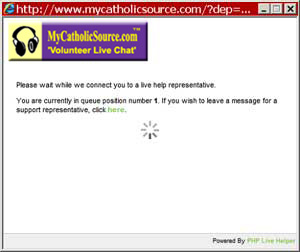
This window should indicate your position in the queue. It may also provide the opportunity to leave a message (instead of waiting in the queue). Please note that your wait time may vary depending upon many factors, including the number of others ahead of you, the complexity of the issues of those before you, etc. Please be patient and we will try to get to you as soon as possible. Please also note that your queue position is NOT updated as you advance in the queue. For example, if your initial position in the queue is 7, you will NOT see that number change to 6, 5, 4,... Rather, you should continue to see position "7" until it is your turn to chat.
If at any time you prefer to leave a message instead of waiting in the queue, click the link provided and you should see a window like the one below.
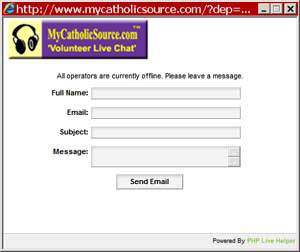
Simply complete the fields and click the send button to submit your question. We will try to respond via e-mail as soon as possible.
Please Note: Due to a known bug with the software used for chat, the text entered in the "Subject" line may not appear in the e-mail we receive. Please do not put important information in this field. We apologize for any inconvenience.
The following illustrates the main chat window. This window contains an image at the top left, followed by a chat area, with an area for your comments just under that, and the options at the bottom. The operator name and visitor name may each be color-coded (e.g. red for operator, blue for visitor). Other items may appear in green text.
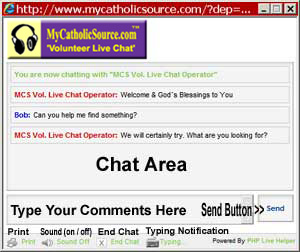
To chat, simply key in text in the field above noted with "Type Your Comments Here". Then click the send button. (You may also hit 'enter', however we recommend using the send button instead.) Your comments, along with the operator's comments should appear in the chat area after a (hopefully) short delay. Please note that when the operator is typing, you may see a "Typing" notification & image. This notification may not necessarily be in "real time" (there is generally a delay of a few seconds). Please allow the operator to respond before submitting additional comments. Also, please note that there may be a size limit to the amount of text that can be submitted. For best results, keep submissions short.
To turn sound on or off, click the applicable link at the bottom of the window [see "Sound (on / off)" notation below]
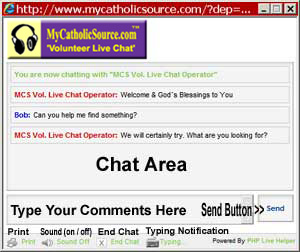
Please end your chat session by clicking the "End Chat' link at the bottom of the window (see "End Chat" notation below)
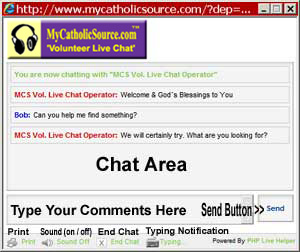
Please also note that the operator may end chat sessions and that chat sessions may be disconnected for other reasons (e.g. technical difficulties). Please accept our apologies if you are ever improperly disconnected from chat.
Note that after you end chat using this link, you may be offered additional options (e.g. to have a transcript mailed, to take a survey / rate the chat operator's performance). Please follow provided instructions for such options.
Transcripts of chat may be available. If so, you may use the "Print" link at the bottom of the window (see "Print" notation below)
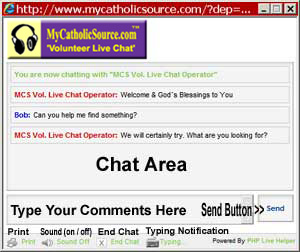
You may also have the option to have a transcript e-mailed to you. To have a transcript e-mailed, end the session as indicated above and look for an option to e-mail a transcript.
Please Note: We are not able to provide transcripts at a later time.
If there are technical problems with chat, please close the chat window (if open), leave the referring page, and then return to the referring page (e.g. the page at http://www.mycatholicsource.com/mcs/ch/mcs_vol_live_chat.htm). Then, you may request another chat session. If the trouble persists, please return later. If the trouble still persists, please use the option to send us an e-mail. Please note that sometimes technical problems also occur on our end. If this happens, it may take a short while for us to resume the ability to chat. Please be patient.
NOTE: It may be necessary to allow pop-ups in order for chat to work.
Thank You For Chatting With Us!Please Visit Again Soon! |
Copyright © 2009-2021, B.F.S. All rights reserved.